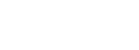files view
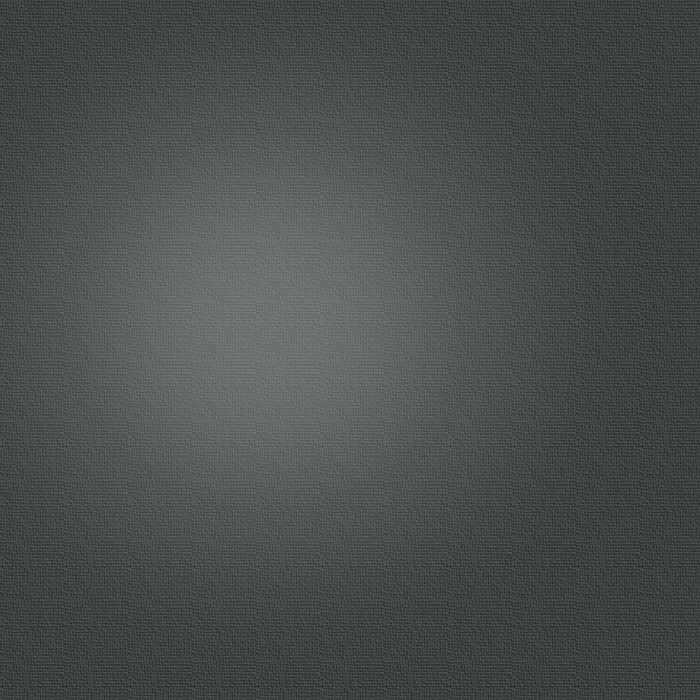
Here is the initial Files view you will see. It lists the files currently stored on your iPhone/iPod. The name is the actual name of the file, but if the file name ends with “.csv”, “txt” and a few other standard file extensions, this part is removed:
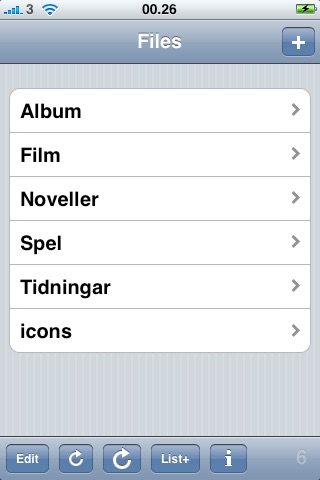
+: Click to add a new file, and a new view will appear. Here you can enter the address to your file. When you’ve entered the address, press “Go” on the keyboard or the “Download” button at the upper right, or “Cancel” to cancel the download:
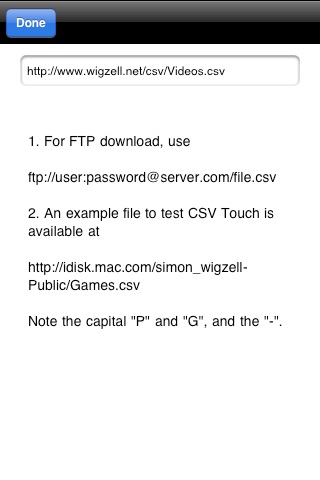
-
-Edit: Click this to remove a file, or swipe from the right to the left on the file. (In the latest version, this button has been moved to the to-right corner.)
-
-Small ⟳: Click to re-download a file. When you do that, you can select any of the existing files and the file will automatically download again. Once you have re-downloaded the file(s) you wish, click the button again (now showing “Done”) to return to regular operation.
-
-Large ⟳: Click to re-download all files.
-
-List+: Using this, you can download multiple files at once using a file with the csv addresses in it. Write a simple txt file with the address of your csv files, one / row, and input the address of the text file itself after clicking the button. So, essentially, a way to avoid having to input multiple csv file addresses one-by-one. This also enables you to predefine all settings for the app, and some other stuff as well; see Download files list for details.
-
-i: Click to check information about a file. This view also enablesyou to select a specific encoding for the file, in case you have multiple files using different encodings. When you are done checking information about files, click the button (showing “Done”) again. For users of CSV Touch pre-2.0 version, the info about when the file was last downloaded will be filled in when you have re-downloaded the file next time:
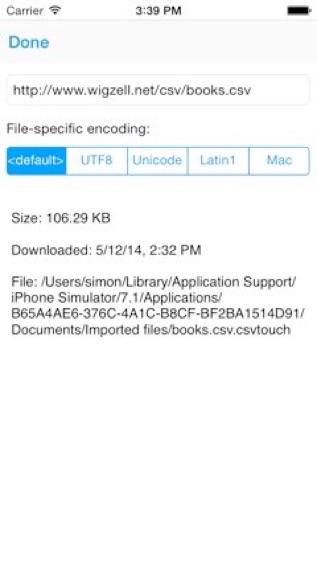
All files which have been downloaded since you started CSV Touch will have a check mark on them, both re-downloaded files and freshly imported ones. When your file(s) have been downloaded, click any of them to go to the items view ->