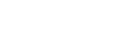items view
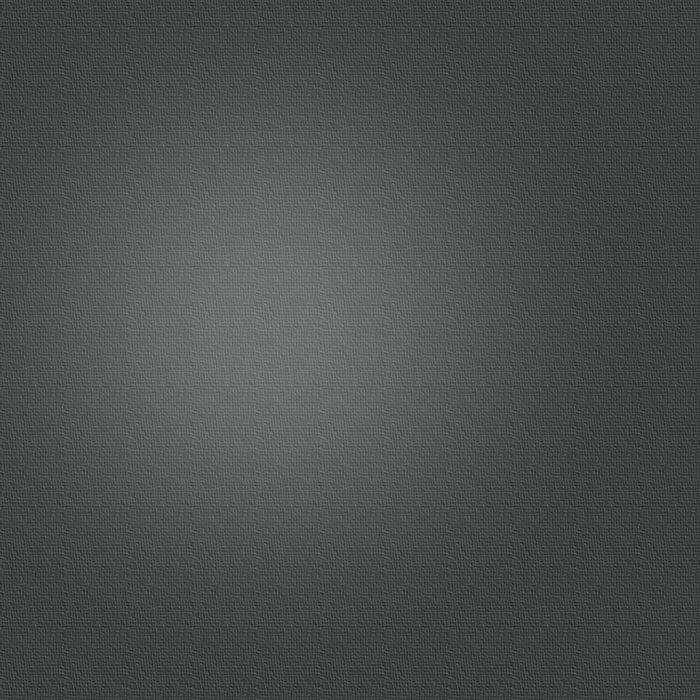
In the items view you can see the items contained in the selected file. At the top right, you can see the date & time that the file was downloaded. At the bottom right, you can see that this file contains 1083 items; when looking at this view when you are searching for items, this number will reflect the search results in the format “35/1083”, indicating that currently 35 items out of a total of 1083 are shown. To the right side is a list of the initial letters in the items; by clicking there you can quickly move to this letter:
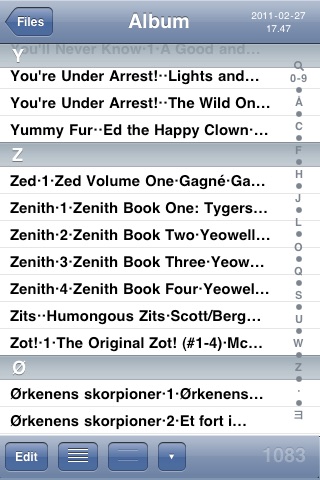
To make the rows larger or smaller, use the buttons with the lines on them; there are three different sizes available.
To customize the columns shown, click the “Edit” button:
-
-To remove columns, click the “-” button; this means that the value for the column will not be shown, and neither will the value be matched when searching.
-
-To change the order of the columns, click-and-hold the “≡” to the right of the column name, and then drag the column.
-
-To reset all column customization for the file to the original values, click “Reset Columns”:
-
-
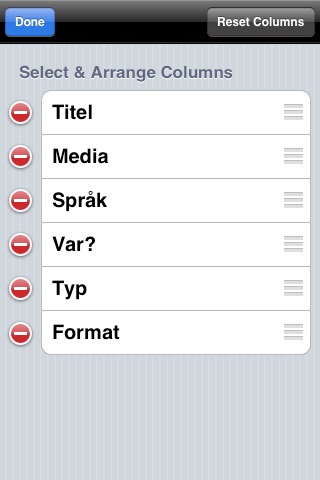
-
-
To search for items, scroll the list to the top. All searching is case-insensitive, and you can also enter multiple words or parts of words to search for. E.g., searching for “austen judi” will match an item with Author = “Jane Austen” & Title = “Pride and Prejudice”.
-
Search is normally live, i.e. the shown items will be filtered as soon as you input some search text. However, in case there are lots of items in the list, this can result in a sluggish interface, and therefore live search is only used in case there are < 1000 items. This value can be changed in the Settings.
-
Also, in case you input a search text and you then see the item you was looking for in the view even before clicking the “Done” button to return to the items list, you can click the item in the list directly. This will immediately take you to the Details view for the item, and it will also reset the search text to being empty. The idea is that if you were looking for one specific item and therefore clicked on it when it was found, it is very likely you want to see the complete items list after having checked the details. But if you instead click the “Done” button before selecting the item, the search will not be reset. If you prefer never to automatically reset the search, it is possible to do so in the preferences:
-
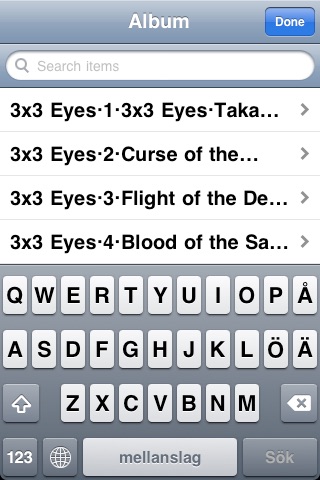
It is possible to use built-in icons for items, and those can then be shown in the items list:
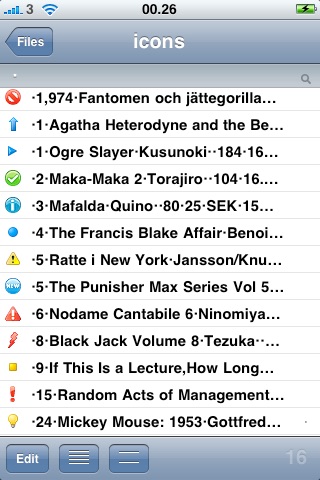
The way to do this is to add a CSV Touch-specific column to your csv file, and then use the name of the desired icon as the value for your item. The column should be called “CSV Touch icon” (without “-marks), and the available icons + names can be found here.
Some users prefer to use a fixed-width font for the item list to make sure the text lines up. It is also possible to pre-define the width / number of characters to use for each column; if you want to do that, there are two preference settings available (“Use Courier for items” & “Defined fixed widths”). See the Preference page for a detailed explanation:
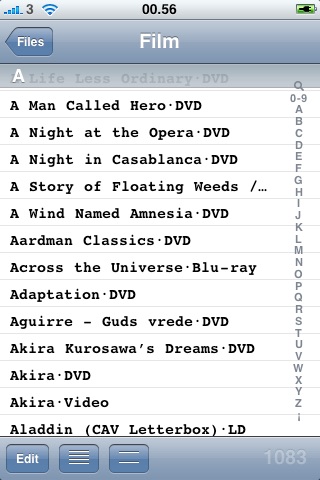
If you want to check all values for a specific item, regardless of your column settings, click the item in the items view to see the details view ->