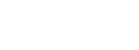details view
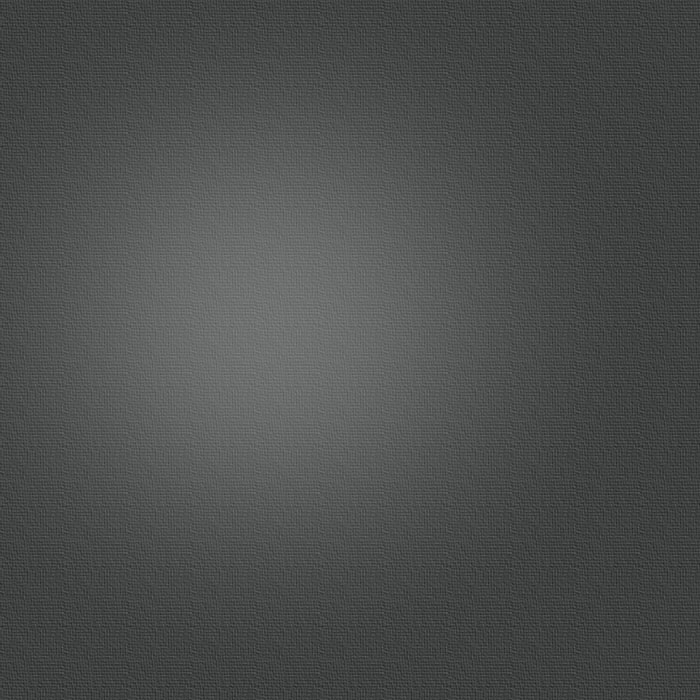
This view is for looking at all the values for the selected item in various ways. At the top you can see the number of the item, out of all the items currently shown in the items view.
There are three alternative views for the details, one “Enhanced”, one “Links”, and one “Simple” the enhanced one being the default view. You can toggle between them using the upper-right button.
The enhanced view uses the standard iPhone table view for display which is used in many applications, showing all columns, divided into the ones currently shown and the ones not showing, with their respective value. The size of the rows is governed by a preference setting. Any text longer than what can be shown will use “...” to indicate the presence of more text; this is the default behavior of these types of view. In the future this might be changed so that text wraps, but currently it does not:
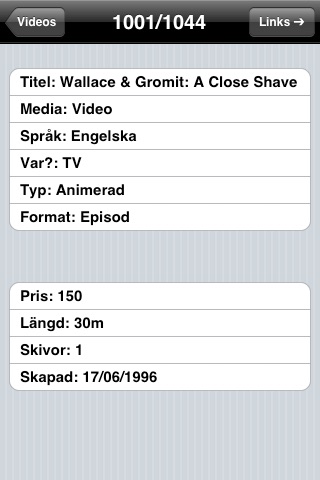
The “Links” view parses all entries and tries to find content which can be clicked on to open another application (going to a web site, mailing, phoning); see Linking for information about how the content is found. The links are then marked as clickable using the standard “blue” colour. This view can also show pictures from internet if you reference them using their http address; see Linking for more details (the functionality can be switched of in the general Settings). Long text wraps in this view:
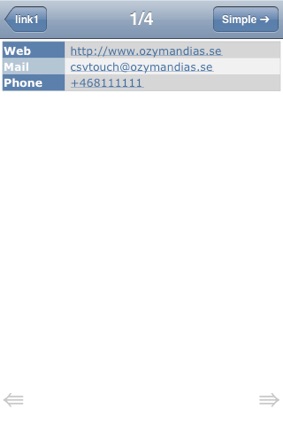
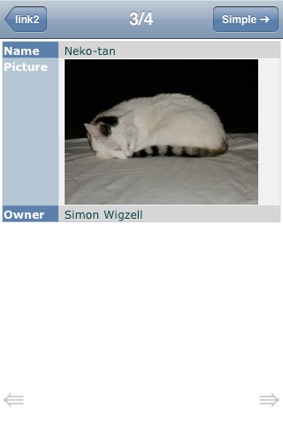
The “Simple” view lists all the values in a simple text view. It looks very much like the previous view, but if you don’t want to accidentally click something this view is for you (the enhanced view actually also allows clicking links). Additionally, together with the links view, this view is useful if you have some values which are so long that they cannot fit in one row in the enhanced view. Above the line it lists the values for the currently shown columns in their order, and below the line it lists the values for the other columns.:
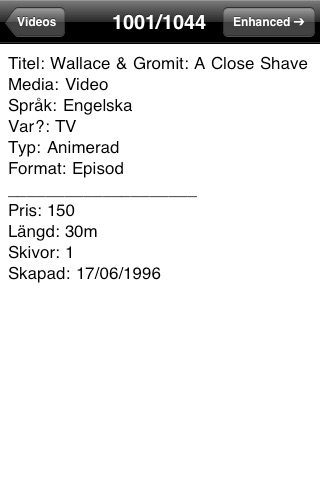
The latest view used is always remembered, even between restarts of CSV Touch, so if you prefer a specific one you only have to select this once.
GOING TO PREVIOUS/NEXT ITEM
It is possible to navigate to the next/previous item from any detail view. In Enhanced and Simple view, this is accomplished by simply swiping left or right; aside from the data changing and the item number being updated, a small visual cue will also inform you that the shown item changed. However, due to limitations in the different interface objects / views used, the Links view must use buttons; this view is essentially a very simple web view, i.e. the same view as Safari uses, and such views “catch” all swipes themselves, thus making it impossible to read the swipe and navigate accordingly. I’m trying to implement a workaround for this, but so far no luck.
If you want to use buttons in all views, or switch off the navigation between items completely, this can be done in the settings.
Hiding /showing unused columns
If you want to hide the columns which are not shown in the items list, this is also possible using the “Show details toolbar” reference setting. If this is set to ON, a toolbar will appear making it possible to hide/show the columns in question:
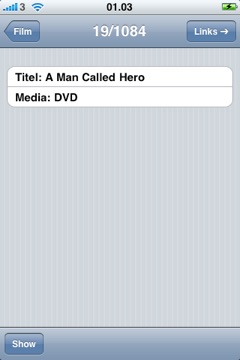
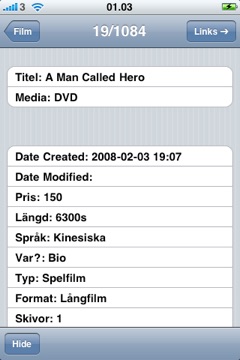
Let’s finally look at the preferences / settings->