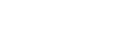preferences
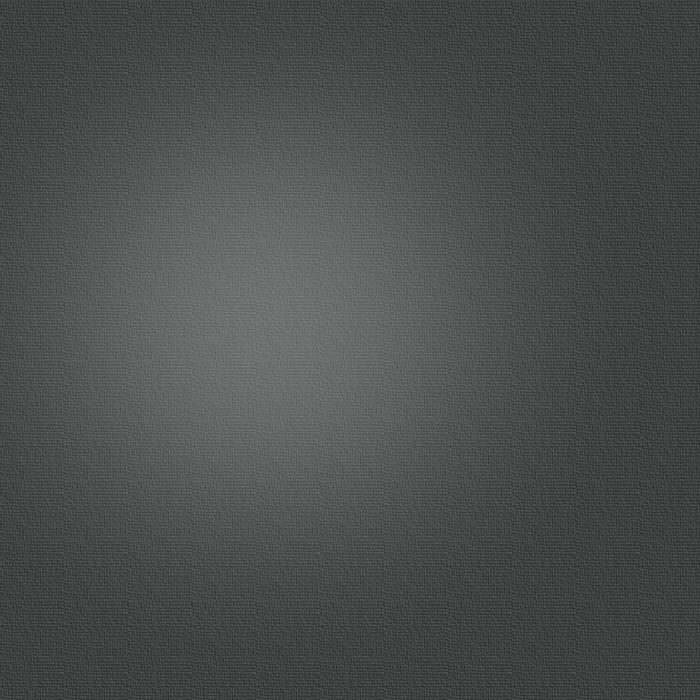
There are quite a lot of settings for CSV Touch. However, normally there is no need to change any of them; the default settings work for almost all files. So it is recommended that you only change the settings in case you are having problems, or if you’d like some other look when this is available (i.e. settings in the Appearance section).
The preferences can be found in the general iPhone/iPod Settings application, and they are divided into 5 sections:
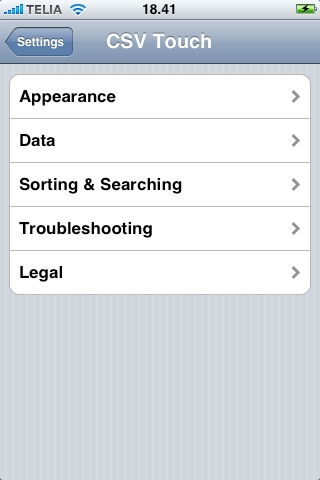
APPEARANCE
-
-“Black Theme”: Select whether you want to use the black or blue theme.
-
-“Top Status Bar”: Set to “ON” if you want to see the status bar (this is the thing showing if you are connected, the time, your battery status,...) at the top of the window.
-
-“Details Navigation”: Switch this to OFF if you don’t want to be able to navigate to the next/previous item in the details view.
-
-“Details Swiping”: Switch to OFF if you want to use buttons for navigation in all details views.
-
-“Swipe Animation”: Switch to OFF if you don’t want to see the visual cues when navigating to the next/previous item.
-
-“Confirm Link Click”: Set to “ON” if you want a confirmation dialog before leaving CSV Touch after clicking on a link.
-
-“Show Images”:Set to ON if you want to see web images inside the Links details view. See Linking for more info.
-
-“Align fancy details”: Set to “OFF” if you don’t want the Links item view to use advanced formatting.
-
-”Allow Rotation”: Set to “ON” if you want to be able to use landscape mode when flipping the iPhone/iPod.
-
-”Group Items” set to “ON” means that you want to show the right-most list of initial characters of the items in the items view.
-
-“Group Numbers”: Set to “OFF” if you don’t want items starting with numbers to be grouped together when “Group Items” is set to “ON”.
-
-“Enable Phone Links”: Set to “OFF” if you prefer not using the auto-detection of phone links when clicking on a link.
-
-“Use Courier for items”: Set to “ON” of you prefer the mono-spaced font Courier in the items list.
-
-“Defined fixed widths”: Set to “ON” if you want to define the exact number of characters to be used in the items list for each column. For values shorter than the given number, spaces will be added, and for values longer, characters will be removed from the end. To define the widths, the 2nd line in the csv file (the one following the line with the column names), should contain the width for each column. Note that you almost certainly want to set “Use Courier for items” to “ON”; without that, there is not much point.
-
-“Show details toolbar”: Set to “ON” if you want to be able to hide/show the unused columns in the item details views, as explained on that page.
-
-“Enhanced details size”: Select the size of the rows in the Enhanced details view.
-
-No word separator: Set to “ON” if you prefer an empty space instead of the “•” as a column separator in the items view.
-
-“Simple mode”: Set to “ON” will result in you no longer being able to import new files or edit columns. This can be used to prevent accidental deleting of files or editing of shown columns, i.e. you can use it once you have the files you want to and you only want to be able to re-download them:
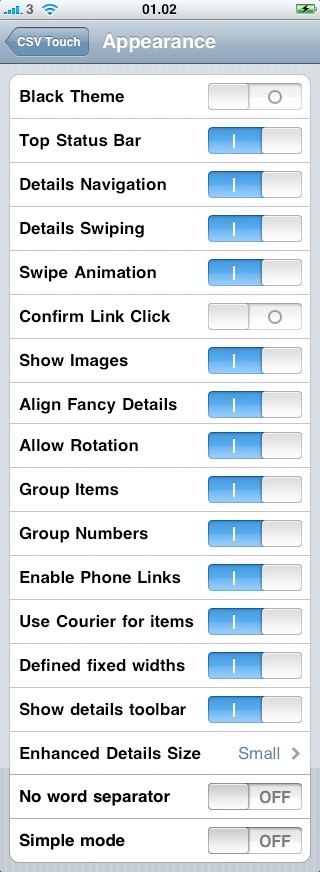
DATA
-
-“Alternative Parsing”: Setting this to ON will make CSV Touch use an alternative way to handle your files. This method is slower but sometimes more acceptable to data, e.g. allowing line breaks inside quotation marks. Try this if you are having problems with your files.
-
-“Keep Quotes”: If you export a file from an application which does not normally use quotes (“) at all except when they are literally meant to be there, you can switch on this setting. In most cases, however, using “ON” will lead to errors reading the file. If you use the alternative parsing method mentioned further down, this setting is irrelevant.
-
-“Smart Separator”: This should almost always be set to “ON”; it means that CSV Touch will auto-detect the separator used for each file. If not, you must manually select which separator is used in the next setting.
-
-“Use Password”: First time you start CSV Touch after switching this on, you will be presented with a view to input your password. After that, every time you start the application you must provide this password again. If you don’t want to use the protection any more, or if you want to change the password, switch this to “OFF”. Next time you start you will still have to input your password, but after that it is forgotten.
-
-“Password timeout”: The number of minutes until the password will be required again, if CSV Touch has been put in the background (i.e. you’ve used some other apps). No value means no timeout.
-
-“Manual Separator”: If the smart auto-detecting of the separator fails you can select manually the correct separator here.
-
-“Encoding”: Select which encoding is used for the files; read more about how to find the correct setting for you in the troubleshooting guide. NOTE: You can have file-specific encoding settings by using the file info view.
-
-“Reload time”: The daily time (using a 24h clock) when files are supposed to be re-downloaded. If this is set, you will be reminded that it is time to re-download the files if you haven’t done so. Also, any file which is too old compared to this setting will also be marked with a red exclamation-mark in the files view.
-
-“Synchronize files”: If you are using the “Simple mode” described below, switching this to ON means that once you have downloaded a list of files (using the List+-button), re-downloading the files from that list will remove any old file which is not part of the files listed in the text field downloaded; see Download files list for more about this:
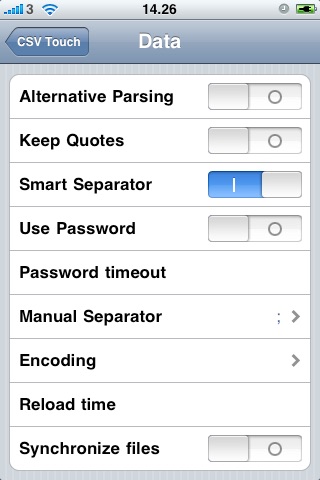
SORTING & SEARCHING
-
-“Number Sensitive Sort” should normally be set to “ON”; this indicates that any number should be interpreted as a number instead of a string, i.e. sort “1”, “2”, “10” instead of “1”, “10”, “2”.
-
-“Case Sensitive Sort” set to “ON” indicates that “a” and “A” should be treated as different characters when sorting.
-
-Literal Sort: Apple does not consistently differentiate cases when a letter is really just a modification of another, like “é” and “e”, compared to when they are two different letters, like the Swedish “å” compared to “a”. This means that you can get different results when sorting text compared to actually comparing two letters with each other, and this leads to problems. Hence you should use ON, meaning always treat letters as unique ones. However, if you prefer the potential problems which may appear when treating “é” and “e” as the same, set this to OFF.
-
-“Correct Sort”: For performance reasons, CSV Touch when sorting items simply takes the string as shown in the items view and sorts using this. However, this is strictly speaking not correct: As an example, imagine a movie database where you have the items (as shown in items view) “Men In Black‧Scifi” and “Men In Black 2‧Scifi”. Since “‧” is sorted after “ “, those two items will be wrongly sorted. By switching this setting to ON, the sorting will instead be correct. Normally the correct sorting is not noticeably slower, but if your file has lots of columns it might be a problem.
-
-“Smart Search Clearing”: When set to ON, your search text will be automatically reset if you click directly on an item when your are in search mode instead of first leaving the search and then clicking on the item.
-
-“Max Items To Sort” indicates if sorting should be switched off when there are more than X items. This can be useful if you have a huge number of items and only use searches for finding items. 0 indicates always sorting.
-
-“Max Items For Live Search”: The maximum number of items to have when live search is used:
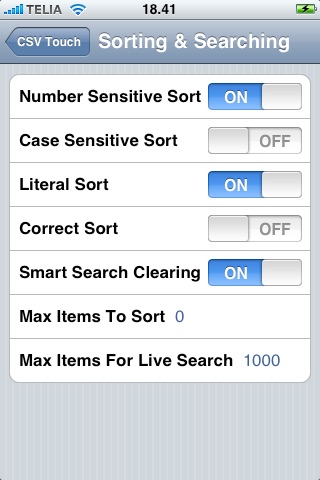
TROUBLESHOOTING
-
-“Show Debug Info”: Enables you to switch on debugging; this is useful if you are having problems reading a file, in which case some more error messages will be presented.
-
-“Safe Start”: “ON” indicates that you want CSV Touch to startup at the Files view. This can be useful in case you have a problem with a file which was selected when you last quit CSV Touch and now prevents CSV Touch from starting.
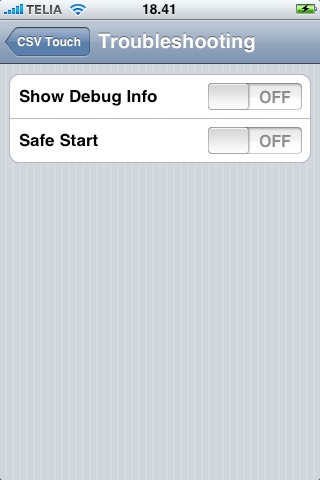
LEGAL
Contains some legal stuff about code used in CSV Touch.