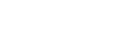troubleshooting
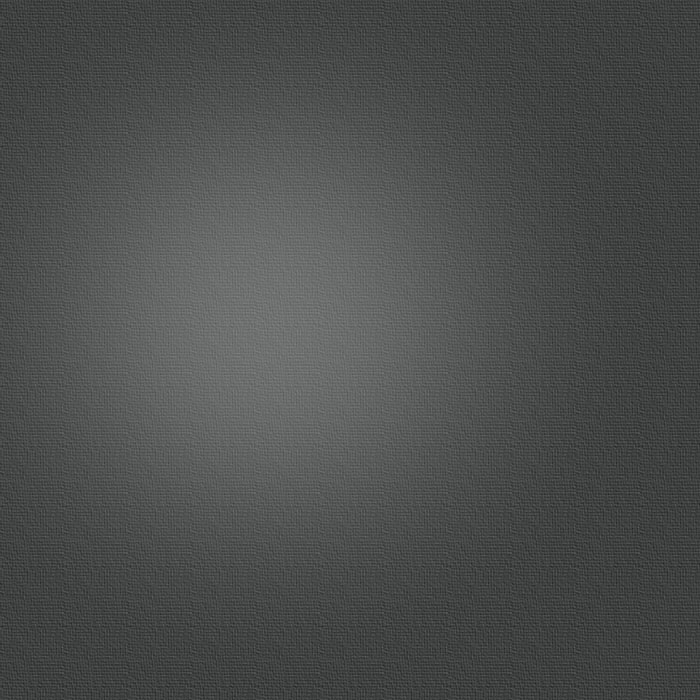
Downloading
-
-
1. How you upload your files depend on where you upload them from. You can mail yourself the file as an attachment and then click on the attachment on your iPhone/iPad and open it in CSV Touch (the file is copied into CSV Touch so you can delete the mail afterwards). Or add the file to e.g. your Dropbox account, and click on the file in the Dropbox app on your iPhone/iPad. Or add the file to CSV Touch using iTunes in the standard way of adding files. Or by directly downloading the file over internet; the direct address to the file is what you input in CSV Touch.
-
There is one example file at http://www.wigzell.net/Games.csv which you can test CSV Touch with.
-
2. In case you get an empty view when selecting your downloaded file in CSV Touch, please try going to the same address using iPhone Safari. If your file is uploaded correctly to the server, Safari should show it as a regular text file, similar to this:
-
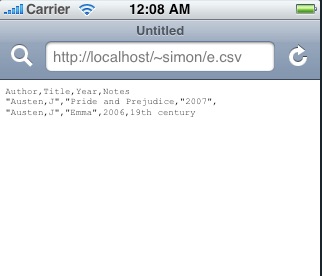
-
-
If access to your file is password-protected you might still be able to get it, depending on how the password-protection works. To supply username + password, input
http://username:password@www.yourserver.com/yourfile.csv
Note that supplying username and password like this is not very secure; someone tapping into the network can pick up the username and password, so use this option with care. -
-
3. FTP is also supported, using the same syntax as when downloading from password-protected sites:
ftp://username:password@www.ftpserver.com/csvfiles/Games.csv -
4. You can also have a link on your homepage which when clicked will import the linked file into CSV Touch; see Linking for more info.
Reading the downloaded file
-
1. The first thing you should do if you are having problems reading a file should be to switch ON the Debug setting in preferences.
-
2. In general, if there seems to be problems reading the downloaded file, check the description of acceptable CSV files.
-
3. Check Settings -> CSV Touch -> Data for the “Smart Separator” setting. If this is ON, CSV Touch tries to auto-detect what character is used to separate the fields in your file. Normally for CSV files this is comma (“,”), but other characters are possible. However, this auto-detect sometimes fails to properly find the separator. In that case, please switch OFF the “Smart Separator” and select the correct separator under the “Manual Separator” setting.
-
4. After downloading your file, if you get a warning about not being able to read the file, check the encoding selected. If your file contains non-Latin characters, like Japanese or Greek, UTF8 is the likely encoding. However, depending on the application you use to create your text file, they may be encoded with Latin1 (mainly for PC files) or Mac (mainly for Mac files). NOTE: If you are having problems with the encoding, the easiest way is to use the file info view and test the different encodings using that. Once you’ve found out the correct encoding for your file, you can select this encoding here and thus making sure that any additional files added will also use the encoding.
-
5. If you get a warning about different numbers of objects in different rows, the most common reason is that the address you input to your file was wrong / the file was not accessible. This will result in the web server sending back a page with html code which essentially says “Sorry, no such file exists”. CSV Touch can’t auto-detect that this has happened; it requested a file and got a file back... To check if this is the case, click the “Toggle Info” button in the window; this should present to you the content of the file, and if this looks nothing like your CSV file, you now know why.
Another possibility is that you should try another encoding. Alternatively, you might need to manually select which separator to use. But note that this is extremely unlikely, and checking the encoding and the actual data in the CSV file is much likelier to help.
It could also be a sign that your file has some rows which are wrong. Check the row which is indicated in the error message for anything not looking correct, compared to acceptable CSV rows.
-
6. If everything seems fine except that some characters look wrong, like seeing “L√§ngd” instead of “Längd”, try different encodings once again (in this case the correct encoding is UTF8, but Latin1 had been selected).
-
7. In the general Settings for the iPhone, you can select “Alternative Parsing” for an alternative way of reading your file(s) as described in Preferences.
FILe size limitations
Unfortunately it is not possible to give exact file size limits; the number of items which work depends on how many columns you have, and how much text is in these columns. However, if the file is over 4-5 MB there is a definite danger that CSV Touch will not work.
Some test results, using my own files and files sent to me by users:
-
-A file, size 610 KB, with 8,400 rows and 8 columns opens in about 10 seconds.
-
-A file, size 772 KB, with 15,000 rows and 3 column opens in about 16 seconds; content is mix of English & Japanese.
-
-A file, size 1.2 MB, with 16,500 rows and 8 columns opens in about 22 seconds.
-
-A file, size 2.4 MB, with 33,500 rows and 8 columns opens in about 45 seconds.
-
-A file, size 3.8 MB, with 5,400 rows and 44 columns, opens in about 15 seconds
Known Issues
-
-
-If you switch the iPhone/iPod to landscape mode and then back to portrait mode again, and you have selected in CSV Touch preferences to allow rotation & to hide the status bar, the status bar will re-appear. This is because of a bug in Apple’s code; if I don’t reinsert the status bar in this situation, the area will otherwise be an empty black rectangle. However, since I don’t want to remove the possibility to hide the status bar, I prefer to keep this possibility with the small bug.
-
-If you have a single item in your file (i.e. one row with column headers, one with the item), this will give an error message.